Titanium Backup [Guida all’utilizzo]
Ciao ragazzi, in questa guida vi illustrerò come utilizzare la fantastica applicazione Titanium Backup.
Come premessa, avverto che essa è utilizzabile solo da utenti con i permessi di root.
Questa applicazione è utile a coloro che vogliono cambiare ROM al cellulare senza perdere alcun dato. Infatti, titanium backup ci offre la possibilità non solo di salvare le applicazioni con i relativi account, punteggi, ecc., ma anche impostazioni di sistema.
Prima di iniziare rendo noto che ci sono due versioni: la free e la pro. Più o meno sono simili, soltanto che nella pro il salvataggio lo si può fare anche rendendolo zip. per poi flasharlo da CWM (SOLO PER UTENTI ESPERTI), mentre nella free si crea un file di backup nella sd. Adesso spiegherò tutto nei dettagli passo per passo, sperando di non lasciarvi dubbi, comunque risolvibili chiedendo a noi di tuttoapp-android.
TITANIUM BACKUP: LA MIGLIORE APPLICAZIONE PER SALVARE I DATI
1°–> Dirigetevi nel Play Store e scaricate Titanium Backup. Consiglio la versione free, io personalmente uso quella.
2°–> Una volta installata e avviata, abbiate pazienza, poichè vi chiederà qualche secondo per verificare che abbiate ottenuto i permessi di root.
3°–> Ora dirigetevi in alto, cliccando sull’icona più a destra.
4°–> Qui vi viene mostrato ciò che titanium backup può fare; ci sono tantissime funzioni, ma io oggi voglio rendervi le cose pi semplici, quindi vi illustrerò solo quelle principali per salvare tutti i vostri preziosi file, app, impostazioni, ecc..
5°–> Scegliete se salvare solo le applicazioni (prima voce sotto “backup”), solo i dati di sistema (seconda voce sotto “backup”) o entrambi (terza voce sotto “backup”)
6°–> Cliccando su una delle tre, vi verrà mostrato cosa andrete a salvare; di conseguenza, se qualcosa non vi serve, potete togliere la spunta, se no dirigetevi sull’unica icona in alto a destra per utilizzare il programma.
Attenzione: una volta cliccato, non potrete né uscire dall’app, né utilizzarne altre; perciò vi consiglio di bloccare il cellulare dopo aver dato l’OK per il backup. Una volta finito, esso vi avviserà .
7°–> Ora potete installare qualsiasi ROM. Per riavere i file precedentemente salvati, riscaricate Titanium Backup e andate sotto la voce “ripristina“, scegliendo cosa volete ripristinare.
Nel caso in cui avete scelto la versione pro e avete reso il backup un file zip, andate nella CWM e flashatelo. Non avendolo mai fatto, né io né tuttoapp-android ci assumiamo la responsabilità qualora qualcosa dovesse andare storto.
Vi avviso che con questa app non correte nessun rischio, se seguite con attenzione la guida.
Inoltre, il file che si verrà a creare finito il punto 6 si posizionerà nella vostra sd, e sarà molto grande. Anche smartphone che non supportano la memoria esterna come l’Xperia U, possono utilizzare titanium backup.
Vi ringraziamo per l’attenzione e vi invitiamo a seguirci, per poter trovare nuove guide, recensioni di app e news. Ciao!
Potete scaricare l’applicazione dal box in basso.
[app]com.keramidas.TitaniumBackup[/app]LINK al Sito Web
L.M.





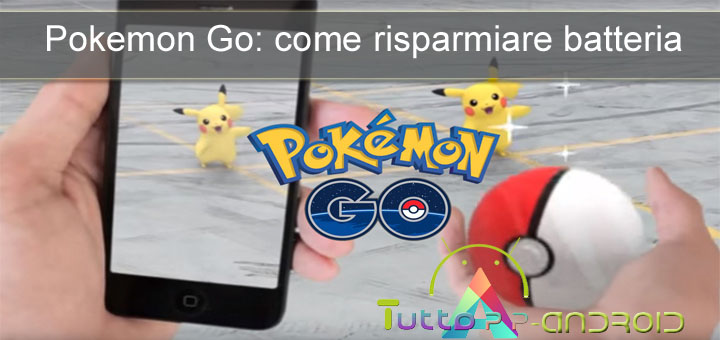



Hai ragione. Io per il momento ho scritto la guida Solo per salvare i dati e non come utilizzare tutte le funzioni. Magari in futuro aggiungo anche come utilizzarla pienamente e ovviamente inserirà i rischi che si possono correre.
Grazie a Lorenzo per la guida.
Spero che in futuro, con più calma, voglia approfondirla per offrire un prodotto ancora più completo.
Sottolineerei soprattutto i rischi che si possono avere nel disinstallare applicazioni di sistema o nel modificarle inappropriatamente.