Come stampare da Android: collegare stampante allo smartphone
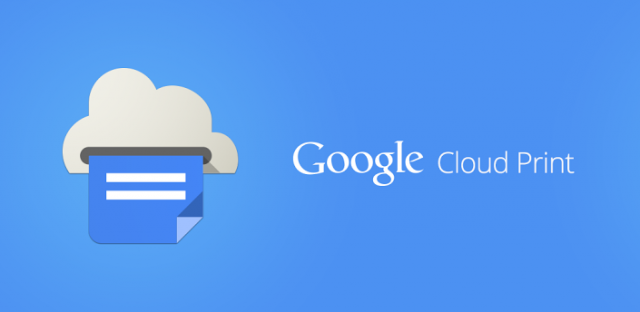
Al giorno d’oggi, la maggior parte dei contenuti di cui usufruiamo sono digitali, basti pensare ai documenti di lavoro, gli album fotografici di famiglia eccetera. Tuttavia spesso si presenta la necessità di stampare un documento od una foto digitale su carta.
Se non hai la possibilità di visualizzare il file che hai bisogno di stampare direttamente sul tuo PC, puoi ricorrere all’aiuto di Google Cloud Print, un’applicazione creata da Google che permette di utilizzare stampanti direttamente da smartphone e tablet Android o anche da computer portatili Chromebook, o di altre applicazioni Android più o meno famose. Sono tante, invero, le strade per stampare dal telefono, ma noi vedremo solo quelle più semplici attraverso le migliori app pensate per lo scopo.
Così, dopo aver visto insieme le migliori app per modificare foto e quelle per scattare fotografie su Android, ora vogliamo spiegarti come poterle stampare direttamente dal tuo smartphone Android.
Vediamo quindi come stampare da Android utilizzando app. La guida è pensata per garantire a tutti, anche ai meno esperti, la possibilità di collegare la propria stampante allo smartphone, anche se non è wifi.
Come stampare da Android con Google Cloud Print ed una stampante classica
Cloud Print funziona su tutti i moderni sistemi operativi (Windows, Mac e Linux) e consente di stampare tramite l’ausilio di classiche stampanti o di moderni apparecchi wifi.
Se la configurazione con le stampanti wifi è più diretta (e dopo l’andremo a vedere) per quelle classiche è necessario l’appoggio di Google Chrome: per funzionare con stampanti che non siano wifi, infatti, Cloud Print ha bisogno che il browser Chrome sia installato sul PC e che l’applicazione Cloud Print sia attivata nelle impostazioni.
Vediamo prima come aggiungere una stampante al proprio account Cloud Print in Chrome da desktop:
- Prerequisiti: Pc Windows, Linux o MAC; Google Chrome installato.
- Apri Google Chrome.
- In una nuova scheda, scrivi ed accedi all’indirizzo “
chrome://devices"da digitare senza virgolette nell’apposita barra. - Viene visualizzato, così, un elenco dei dispositivi già registrati in Google Cloud Print e dei nuovi disponibili per l’inserimento nella rete.
- Nella sezione “Stampanti classiche”, fai clic su Aggiungi stampanti.
- Viene visualizzata la conferma dell’attivazione di Google Cloud Print.
Per utilizzare Cloud Print tramite il proprio dispositivo mobile bisogna aver eseguito l’accesso allo stesso account Google sia su PC che su smartphone (o tablet) Android, in modo da aggiungere la stampante per poi condividerla anche con altre persone.
Per stampare via WiFi, non ti resta che scaricare l’applicazione Cloud Print sul tuo smartphone ed infine condividere il file che vuoi stampare scegliendo appunto l’app appena scaricata.
Grazie a questa applicazione puoi stampare ovunque ti trovi e da qualunque stampante tu abbia aggiunto al tuo account Google, sempre che questa sia accesa, ovviamente.
Dove scaricare l’applicazione Google Cloud print? Eccoti il box per il download.
Come stampare da Android con Google Cloud Print ed una stampante wifi
Per l’utilizzo di stampanti Wifi o cosiddette cloud, la procedura è molto più diretta in quanto i dispositivi moderni hanno accesso diretto alla rete. Di conseguenza ti basterà aprire l’applicazione Cloud Print e stampare dal tuo smartphone Android in maniera molto immediata.
Una volta aperta l’applicazione, essa rileverà automaticamente le stampanti connesse alla rete.
Come stampare da Android con l’app Breezy
Un’altra app che svolge lo stesso lavoro è Breezy. In questo caso, però, bisogna installare un programma sul computer (Windows o Mac) che funga da connettore ed un’applicazione sullo smartphone Android o iOS.
Dove scaricare il software per pc? Recati sul seguente sito per effettuare il download: https://www.breezy.com/components/connector.html
Terminato il download, dovrai installare il software, registrarti al programma ed aggiungere le tue stampanti tramite una procedura quasi obbligata.
Solo dopo, ti basterà scaricare l’applicazione per Android nella quale inserirai i medesimi dati di login per accedere alle stampanti precedentemente configurate. Semplice direi. Ti lascio di seguito il box per il download dell’app ufficiale Breezy.
Ma non è finita qui. Le stampanti recenti mettono a disposizione software ed applicazioni proprietari sempre più evoluti. Vediamo, allora, come stampare da Android con app proprietarie.
Come stampare da Android con le app ufficiali
Alcune stampanti moderne dispongono di connettività WiFi integrata, che gli consente di interagire con altri dispositivi WiFi.
In questo modo è possibile stampare da remoto senza alcuna connettività fisica, ma semplicemente scaricando l’applicazione apposita (rilasciata dal venditore) e trovando la stampante all’interno della rete casalinga.
Vorrei lasciarti, a tal fine, i box per il download delle applicazioni Android più famose. Abbiamo, in ordine, le applicazioni ufficiali per stampare da smartphone Android con i marchi HP, Epson, Samsung, Canon e Lexmark.
Infine, se invece possiedi una vecchia stampante che hai collegato al tuo smartphone o tablet tramite un cavo OTG oppure Bluetooth, l’unico modo per poterla utilizzare è con Printershare, un applicazione gratuita (ma con una versione a pagamento) che offre questa utile funzionalità aggiuntiva.








Un commento